- Docs
- Client Apps
- Other Client Apps
- Arq Backup
Arq Backup
Arq Backup is a third-party software tool that you can run on your computer to back up your files to a cloud account, such as Files.com. Arq is popular because it uses its own strong, end-to-end encryption so your data is only readable by you.
Arq uses file system snapshot technology to make perfect, point-in-time backups of your files, even if your files are changing during the backup process.
This tutorial will show you how to set up automatic backups from a Windows or Mac computer to your Files.com site using Arq.
Adding the Backup Destination
When you launch Arq for the first time, you will be prompted to add your backup destination.
If this is not the first launch, and you already have existing backup destinations, select Preferences from Arq's menu, select the Destinations tab, and then click the Add (or +) button to add a new destination.
Select the SFTP option and click the Continue button.

You will next be prompted for your SFTP credentials. Enter your Files.com custom subdomain (or custom domain if you have one) and your Files.com username and password. Leave the port set at the default, 22.

Lastly, click the Continue button.
Setting up your Files.com account as a backup destination is now complete! Follow the directions below to select which folders/files to back up to Files.com:
Backing Up Your Home Folder
On macOS, if you want to back up only your home folder excluding temporary files (recommended), click Backups in Arq's menu, and then click Add Home Folder to Backups.
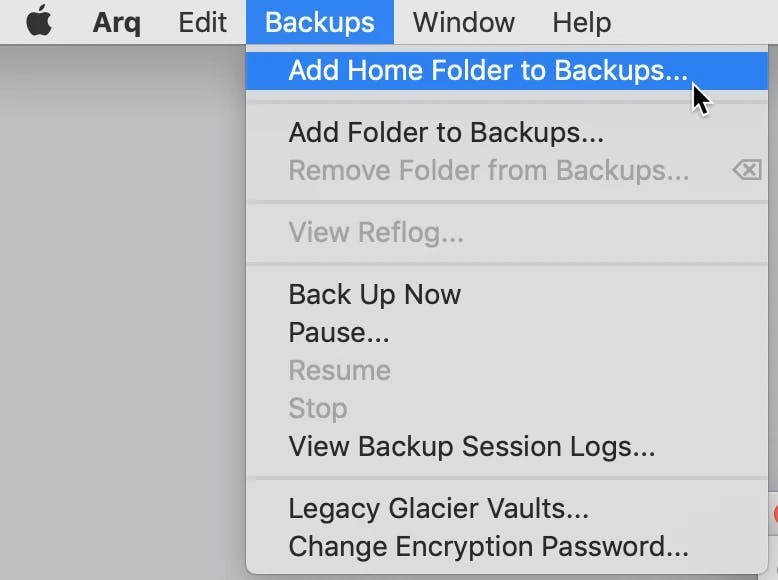
On Windows, to back up your home folder, follow the instructions for backing up other folders, and select your Windows home folder (e.g. C:\Users\JohnDoe).
Backing Up Other Folders
To add different folders to Arq for backup, click Backups in Arq's menu, and then click Add Folder to Backups... to select a folder.
Alternatively, you can drag and drop a folder or file from Explorer (on Windows) or Finder (on macOS) onto the Arq main window.
Automatic Backup
Arq will back up whatever folders are listed on the left in the main window. Whenever files change in those folders, those changes will be backed up as well.