Mounting Files.com via WebDAV on Windows
Our preferred solution for mounting Files.com as a drive on Windows is to use the Files.com Desktop App.
In a very small number of situations, it may not be possible to use the Desktop app for a given use case. In those situations, another approach is to mount Files.com as a drive using WebDAV.
Mapping The Network Drive
Open Windows Explorer by going to Start > Computer or pressing Windows + E on your keyboard. Then click Map Network Drive. Your computer may look different depending on what version of Windows you're using.

Input https://SUBDOMAIN.files.com/ where SUBDOMAIN is your Files.com subdomain into the folder field. Then check the connect using different credentials box and click Finish.

On the next screen enter your Files.com username and password then click OK.
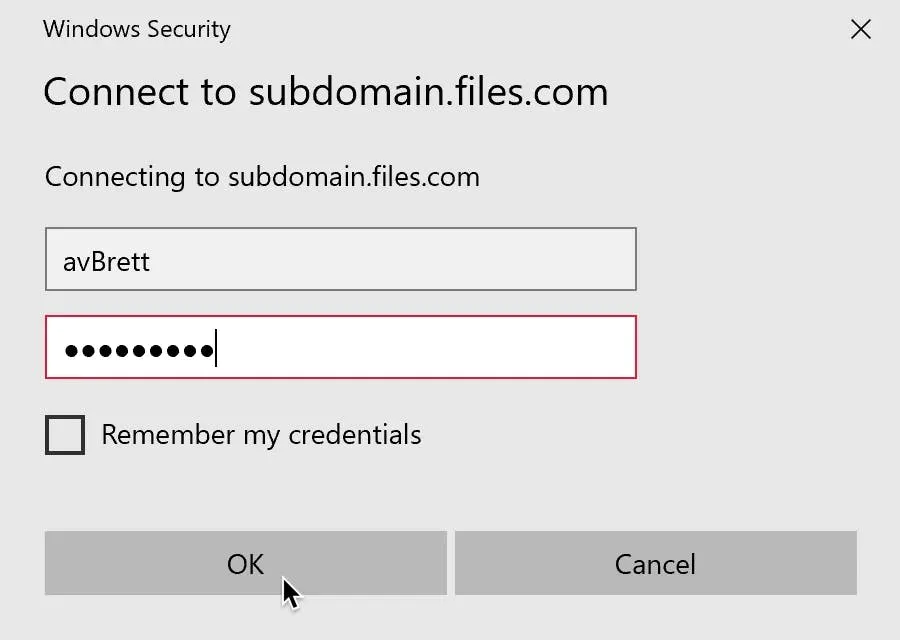
If all was entered correctly, Windows Explorer will now show the files on your site. You can now browse and access it as any other drive, including via drag and drop.